
Linux Deploy è un Software Open Source che installa il Sistema Operativo (OS) GNU/Linux, in maniera semplice e rapida sul tuo dispositivo Android.
L'applicazione effettua un'installazione pulita della Distribuzione Linux scelta sul tuo dispositivo Android. Le applicazioni del nuovo OS vengono eseguite in un ambiente chroot e interagiscono con la piattaforma Android. Tutte le modifiche apportate al dispositivo sono reversibili, ovvero l'applicazione e i componenti possono essere rimossi completamente. L'installazione di una distribuzione linux avviene scaricando i file dai mirror ufficiali online su Internet. L'applicazione richiede i diritti di superutente (ROOT). Il programma supporta l'interfaccia multi-lingua. È possibile gestire il processo di installazione del sistema operativo e, dopo l'installazione, è possibile avviare e interrompere i servizi del nuovo sistema (esiste il supporto per l'esecuzione degli script) tramite l'interfaccia utente. Il processo di installazione viene segnalato come testo nella finestra principale dell'applicazione. Durante l'installazione, il programma regolerà l'ambiente, che include il sistema di base, il server SSH, il server VNC e l'ambiente desktop. L'interfaccia del programma può anche gestire le impostazioni SSH e VNC. L'installazione di un nuovo sistema operativo richiede circa 15 minuti. Nel caso del tipo installazione: FILE, la dimensione minima consigliata di un'immagine del disco è 1024 MB (con LXDE) e senza una GUI - 512 MB. Quando installi Linux sulla scheda flash con il file system FAT32, la dimensione dell'immagine non deve superare i 4095 MB! Dopo l'installazione iniziale, la password per SSH e VNC viene generata automaticamente. La password può essere modificata tramite "Proprietà -> Password utente" o strumenti OS standard (passwd, vncpasswd).
CARATTERISTICHE:
- Distribuzioni supportate: Debian, Ubuntu, Kali Linux, Arch Linux, Fedora, CentOS, Gentoo, Slackware, RootFS (tgz, tbz2, txz)
- Tipo di installazione: file, partizione, RAM, directory
- File system supportati: ext2, ext3, ext4
- Architetture supportate: ARM, ARM64, x86, x86_64
- Interfacce I/O: CLI, SSH, VNC, server X, framebuffer
- Interfacce di gestione (CLI): terminale Android (o adb), telnet, browser Web (terminale Web)
- Ambiente desktop: XTerm, LXDE, Xfce, MATE, altro (configurazione manuale)
DI COSA NECESSITA IL TUO DISPOSITIVO:
- Root
- Busybox (se il tuo dispositivo monta una MIUI ROM, saltare questo punto)
- AParted (SD-Card Android Partition)
- Hacker's Keyboard
- RealVNC Viewer, o il tuo VNC Viewer preferito
- Termux e le sue API, o Terminal per Android, o JuiceSSH
- Linux Deploy
Guida - Indice
| Titolo | Pagina |
| AParted - SD-Card Android Partition | 2 |
| RealVNC - Remote Desktop | 3 |
| Linux Deploy - Tipo Installazione: FILE | 4 |
| Linux Deploy - Tipo Installazione: Partizione | 5 |
| Linux Deploy - FAQ | 6 |
Prima di scrivere queste guide, ho testato i metodi su due dispositivi differenti:
- Samsung Galaxy S3 Neo(Dirty Unicorn Rom, Nought v7.1.2, codename s3ve3g )
- Xiaomi Redmi Note 4 Global Version (MIUI 10.1 Rom, Nought v7.0, codename mido)
[pagina 2]
AParted - SD-Card Android Partition
Qui in figura è montata una SD-CARD 32gb class 10, la dimensione totale della sd-card varia in base a quella montata sul proprio dispositivo(nel mio caso è presente una 32gb)
Alla quale ho creato 3 Partizioni(basta cliccare sul tasto ADD):
- 8000MB per l'uso classico, quindi ho usato il filesystem FAT32
- 21451MB dedicati all'installazione di LINUX su android, quindi ho usato il filesystem EXT4
- 2048MB dedicati allo SWAP
Per convalidare la creazione della/e PARTIZIONE/I basta cliccare su APPLY e seguire le istruzioni a video
Cliccando su OK avra inizio la creazione e formattazione della/e partizione/i aggiunta/e. Durante la fase di creazione vi verra chiesto di smontare la memory card, SENZA chiudere AParted, andare nelle impostazioni del proprio dispositivo e da qui procedere con il SMONTAGGIO(UMOUNT) della SD-CARD, successivamente rientrare in AParted e cliccare nuovamente su OK
[pagina 3]
RealVNC - Remote Desktop- Avviare RealVNC Viewer e cliccare su NEXT e successivamente su GET STARTED


- Adesso scorri da destra verso sinistra per visualizzare l' ADDRESS BOOK


- Cliccare sul Tasto PIU e inserire INDIRIZZO IP(ed eventuale porta se è presente) e NOME UTENTE(se l'avete cambiato in linux deploy, inserite quello scelto da voi) e cliccate su SAVE/CREATE


- ModificaPicture Quality da AUTOMATIC a HIGH e clicca su connect


- Se tutto è andato a buon fine di chiederà la password(quella scritta nelle proprietà Linux in Linux Deploy) prima di accedere al desktop di linux, se cio non avviene controlla le tue impostazioni
[pagina 4]
Linux Deploy - Tipo Installazione: FILE
Ecco come fare:
- Abilitare: BLOCCO SCHERMO, BLOCCO WI-FI, WAKE-LOCK, TIMESTAMP, MOSTRA ICONA, PERMETTERE CLI, TELNET, LOCALHOST




- Adesso(questo punto va eseguito ogni minimo cambiamento fatto in IMPOSTAZIONI e/o CONFIGURAZIONE DISTRO), clicca prima su RIMUOVI ENV e successivamente su AGGIORNA ENV
- Torna indietro e clicca sull'icona delle PROPRIETA'(la trovi in basso a destra)
- Adesso dobbiamo configurare alcune voci(tipo distribuzione, tipo di installazione, nome utente, password, ect) prima di procedere per l'installazione vera e propria









In Containeritazion Method ho lasciato CHROOT, in quanto col metodo PROOT a me non ha funzionato(se volete provatelo) In Distribuzione ho sostituito DEBIAN(impostazione predefinita) con KALI LINUX In Tipo Installazione ho lasciato FILE(impostazione predefinita) In Percorso Installazione se lasciate il predefinito, questo creerà un file nominato linux.img(dalla dimensione massima di 4095MB) nella memoria interna del proprio dispositivo mobile. Per non accupare lo spazio interno è possibile, se si conosce l'esatto percorso della memoria esterna, creare questo virtual-hdd(il file *.img) sulla memoria esterna(sd-card) In Nome Utente ho lasciato il predefinito(android), ma potete cambiarlo se volete In Password è presente una password generata automaticamente dall'app, se volete potete usare quella o inserirne una vostra(quella presente nell'immagine è stata cambiata dopo il capture) In Localizzazione, se volete la lingua italiana selezionare it_IT.UTF-8 Adesso dobbiamo abilitare: INIT, MOUNTS, SSH, PULSE AUDIO, GUI In Sottosistema Grafico ho lasciato VNC(impostazione predefinita) - Adesso clicchiamo su Impostazioni GUI e cambiamo i valori delle voci presenti


- Adesso se vogliamo possiamo cambiare il DESKTOP ENVIROMENTS, di predefinito troviamo LXDE, per cambiarlo clicchiamo su AMBIENTE DESKTOP e selezioniamo quello che piu ci piace tra quelli presenti
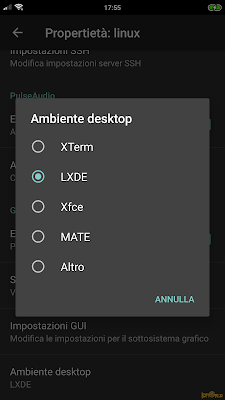

- Adesso torniamo indietro(nella main di linux deploy) e clicchiamo i 3 puntini in alto a destra, dalle voci del menu comparso selezioniamo INSTALLA





- Attendere il completamento dell'installazione(vi mostrerà la scritta <<<deploy quando avrà terminato di installare la DISTRO LINUX scelta)
- Adesso cliccare su AVVIA e senza chiudere LINUX DEPLOY avviare RealVNC Viewer o il VNC Viewer che preferisci(piccola guida a pagina 3)
[pagina 5]
Linux Deploy - Tipo Installazione: PARTIZIONE
Il modo migliore per installare Linux è impostare una partizione dedicata ad esso.
Ecco come fare:
- Assicurati da avere una SCHEDA DI MEMORIA di almeno 16GB nel tuo dispositivo mobile
- Avviare AParted
- Partiziona la tua SCHEDA DI MEMORIA(guida semplice a pagina 2) assicurandoti di formattare la Partizione dedicata a LINUX con filesystem EXT4. Cio che rimane(se rimane dello spazio storage) verra usato per l'uso classico(immagini, app, video, musica, ect) quindi formattate tale Partizione con filesystem FAT32
- Avviare Linux Deploy, scorrere verso destra ed entrare nelle impostazioni
- Abilitare: BLOCCO SCHERMO, BLOCCO WI-FI, WAKE-LOCK, TIMESTAMP, MOSTRA ICONA, PERMETTERE CLI, TELNET, LOCALHOST




- Adesso(questo punto va eseguito ogni minimo cambiamento fatto in IMPOSTAZIONI e/o CONFIGURAZIONE DISTRO), clicca prima su RIMUOVI ENV e successivamente su AGGIORNA ENV
- Torna indietro e clicca sull'icona delle PROPRIETA'(la trovi in basso a destra)
- Vedere punti 5, 6, 7 della pagina 4
In Tipo
Installazione va selezionato PARTIZIONE
In Percorso Installazione va inserito(lo devi scrivere) l'esatto percordo della partizione scelta. Il predefinito è/dev/block/mmcblkXpYdove X è il numero drive(la memoria esterna è 1) e pY è il numero partizione.
Ad esempio io ho partizionato la mia SD-Card in 3 parti tramite APARTED dove p1 è FAT32, p2 è EXT4 e p3 è SWAP. Percui in PERCORSO INSTALLAZIONE ho scritto:/dev/block/mmcblk1p2 - Adesso torniamo indietro(nella main di linux deploy) e clicchiamo i 3 puntini in alto a destra, dalle voci del menu comparso selezioniamo INSTALLA


- Attendere il completamento dell'installazione(vi mostrerà la scritta <<<deploy quando avrà terminato di installare la DISTRO LINUX scelta)
- Senza chiudere LINUX DEPLOY, avvia TERMUX e scrivi:
su /data/data/ru.meefik.linuxdeploy/files/bin/linuxdeploy shell
(questo comando ha la stessa funzione del tasto AVVIA in linux deploy, ma permette di completare l'installazione) - In TERMUX scriviamo:
apt-get update && apt-cache search kali-linux
(questo comando aggiorna e cerca i componenti[metapackage] di kali linux) e attendiamo il termine dell'operazione - Adesso(sempre in termux) scriviamo:
apt-get install <metapackage scelto>per completare l'installazione di KALI LINUX.
Ad esempio se abbiamo deciso di installare la versione completa dobbiamo scrivere:apt-get install kali-linux-all - Attendere il completamento dell'operazione e collegarsi con RealVNC Viewer o il VNC Viewer che preferisci(piccola guida a pagina 3)
[pagina 6]
LINUX DEPLOY - FAQ
Containeritazion Method: PROOT o CHROOT?
- proot è uguale a chroot ma senza necessità di accesso root, tuttavia proot non ha funzionato per me quindi se il tuo dispositivo ha il root, usa il chroot.
Architettura: quale dovrei selezionare?
Vai su gsmarena.com e cerca il modello del tuo dispositivo mobile e cerca l'architettura della CPU e seleziona:
- ARMEL: per dispositivi a 32 bit su Armv4
- ARMHF: per dispositivi a 32 bit su Armv7 o versioni successive
- ARM64: per dispositivi 64 Bit con chipset Arm
- i386: per dispositivi a 32 bit con CPU Intel o AMD
- AMD64: per dispositivi a 64 bit con CPU Intel o AMD
Versione Distribusione: quale dei due dovrei selezionare?
- Se sono numeri, più alto è questo e più stabile è la distro installata
- Se sono nomi, vai al sito web della distribuzione e vedi qual è il loro ultimo nome in codice e scegli quello. Per esempio: il nome della nuova build di Kali Linux è "Kali-rolling" e il nuovo nome di build di Ubuntu disponibile nell'app è "yakkety".
Tipo Installazione: quale dovrei selezionare?
Per il metodo FILE andare a pagina 4, mentre per il metodo PARTIZIONE andare a pagina 5
- FILE: installa Linux in un file "immagine" con estensione ".Img". Ricorda che il filesystem FAT32 non consentono file superiori a 4 GB, quindi questo è il limite dello spazio a disposizione per installare linux se si sceglie il TIPO INSTALLAZIONE: FILE
- DIRECTORY: installa Linux in una directory(cartella) specifica. Ricordare che a causa delle limitazioni del filesystem FAT32, il percorso del file non deve essere piu di 260 caratteri, quindi prendere in considerazione di installare nella radice della memoria scelta. Se memoria interna il percorso sarà
/sdcard/kali - PARTIZIONE: installa Linux in una partizione separata, lontana dall'essere toccata dal sistema Android. Android non è in grado di montare il filesystem ext4 e in questo modo puoi essere sicuro che il tuo Linux è libero da qualsiasi danno causato da Android, in quanto si trova in un luogo isolato fuori dalla portata di Android. Raccomando questo tipo di installazione perché alcune app di pulizia come "Booster/Cleaner" possono eliminare i file di Linux.
- RAM: installa Linux nella RAM. Ricorda che hai bisogno di molto ram in questo modo e non so se sia una buona idea o no perchè non l'ho provato, sicuramente sarebbe super veloce, ma RAM è un posto temporaneo per i file ...
File System: quale dei due dovrei selezionare?
- Consiglio "ext4" perché è migliore e più recente. Piu info QUI(in english)
Perché le applicazioni di test della penna WiFi non funzionano?
- Queste applicazioni devono impostare il driver WiFi su una modalità speciale chiamata modalità "monitor" in modo che possano eseguire il debugging e quindi consentire loro di fare qualsiasi cosa. Tuttavia, i produttori di dispositivi mobili di solito non mettono il supporto per la modalità "monitor" nei loro moduli WiFi ed è per questo che non funzionano. Dai un'occhiata a questa app, forse il tuo telefono ha la modalità "monitor": AirMon







Commenti
Posta un commento